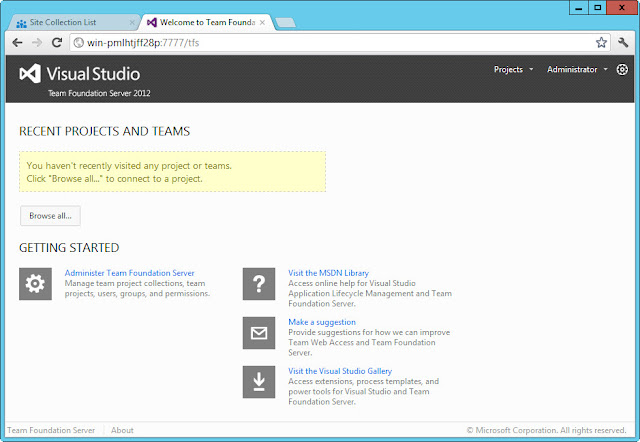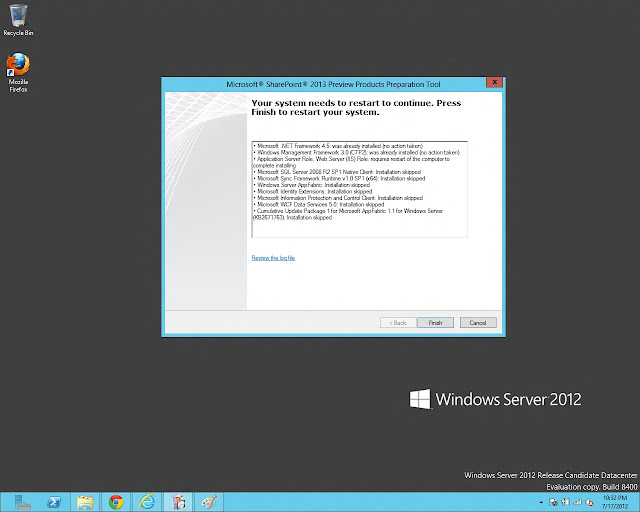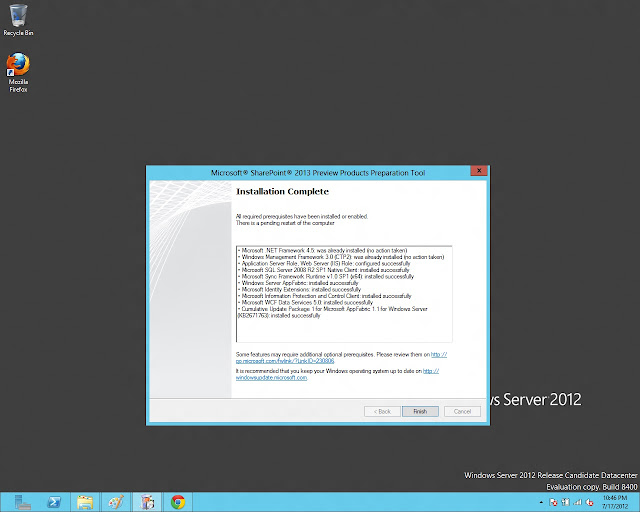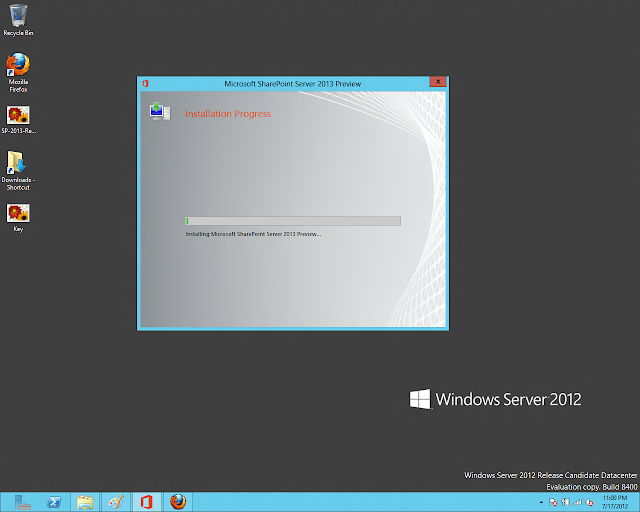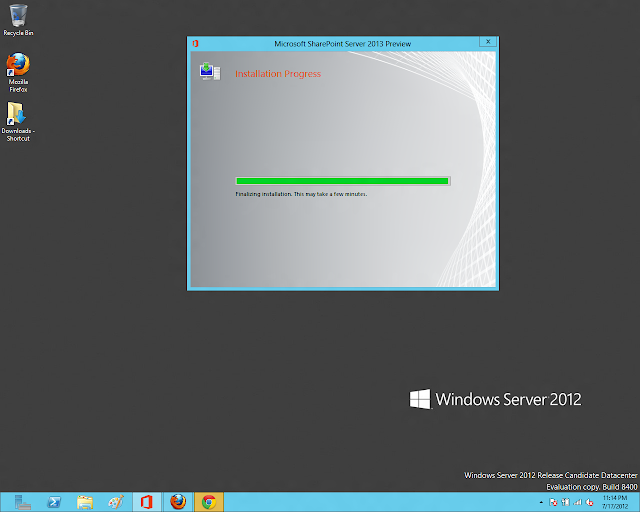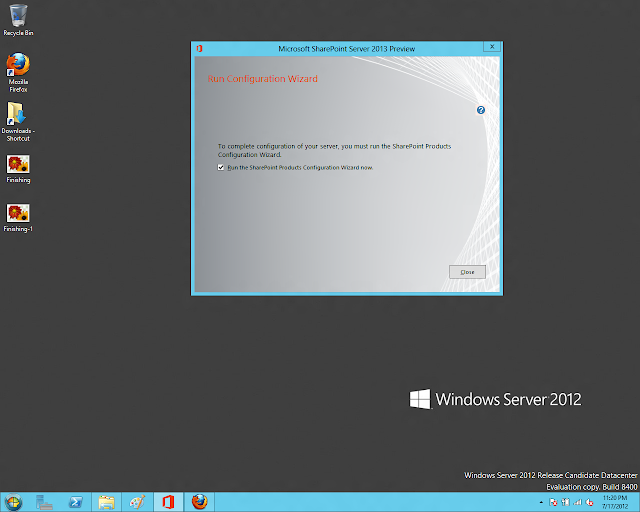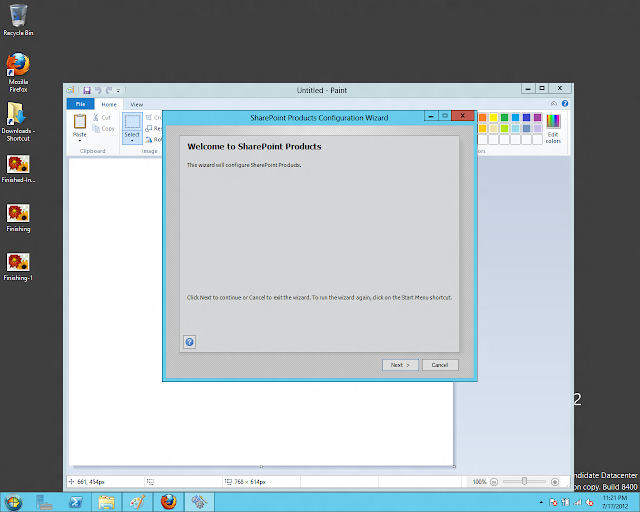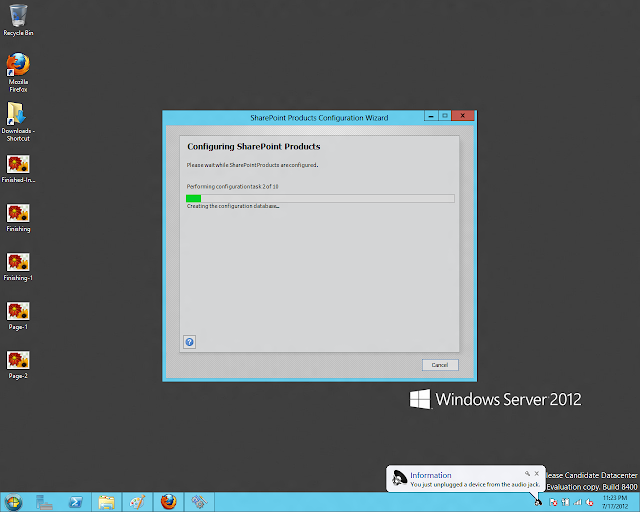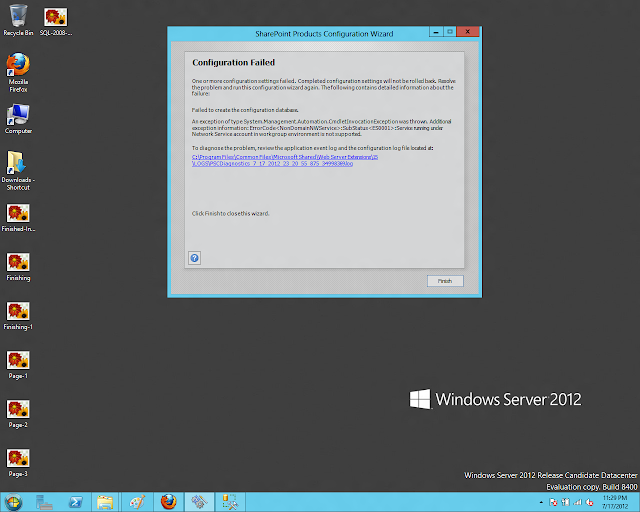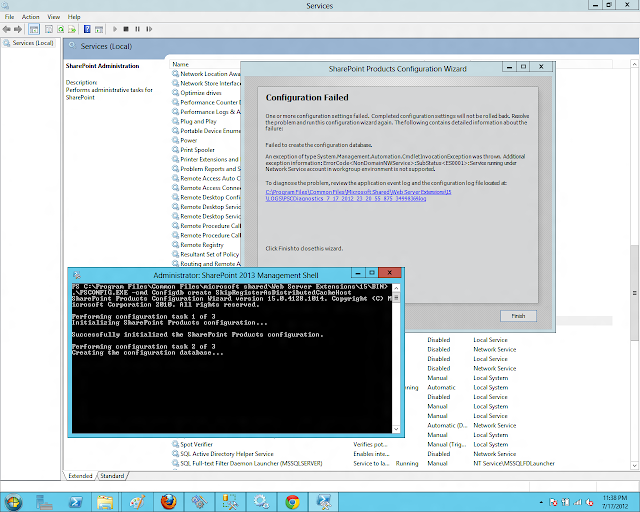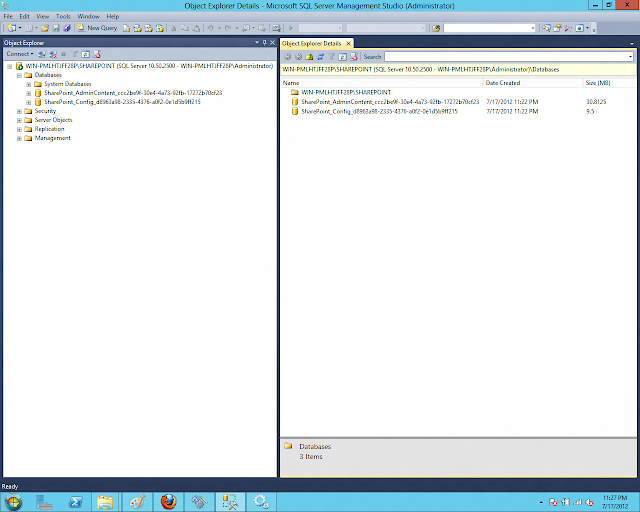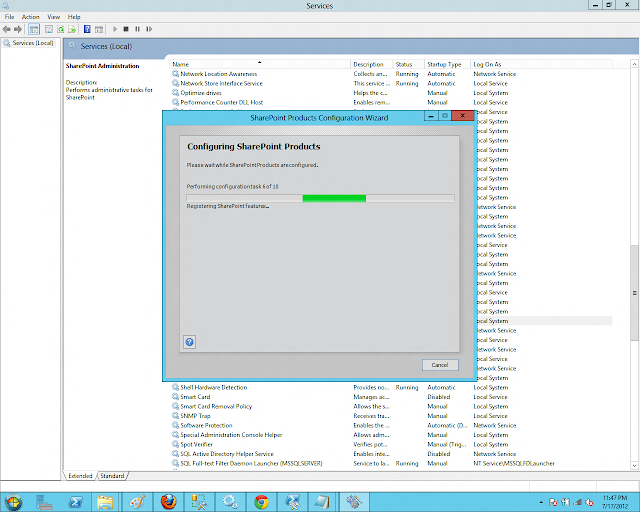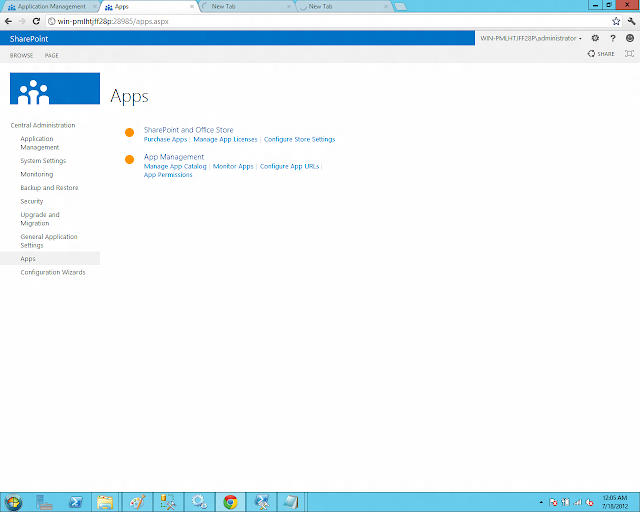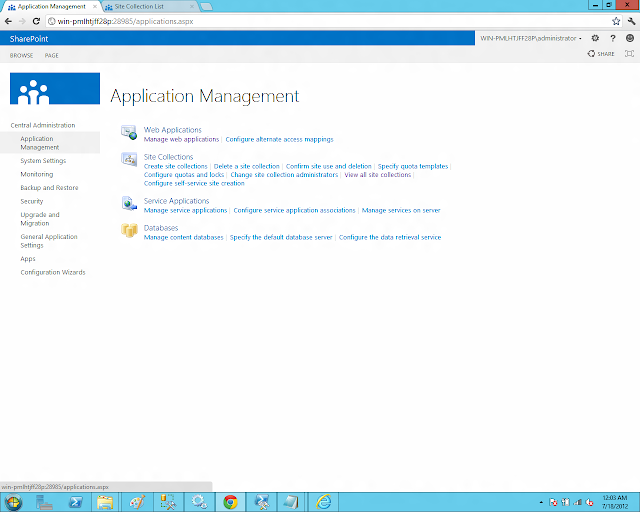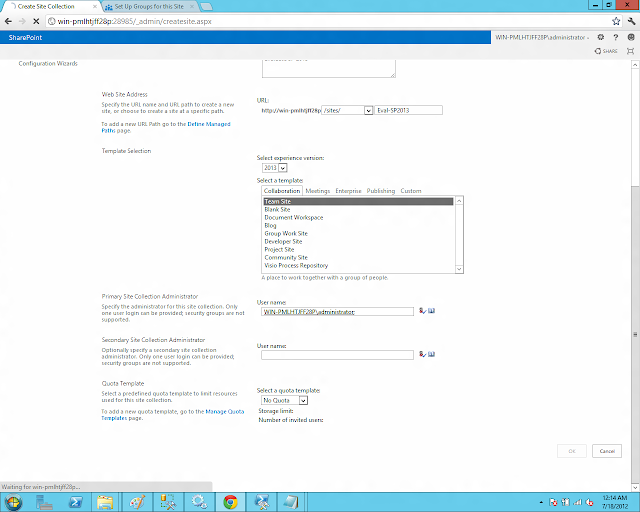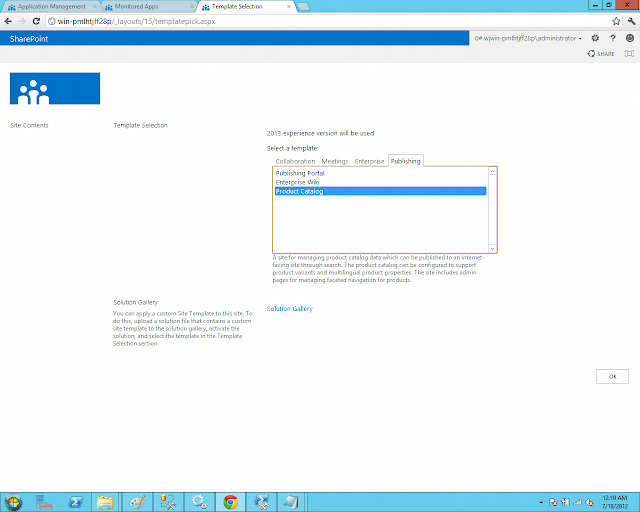Windows Key + C - Opens Charms bar
Windows Key + Ctrl + Tab - Cycles through apps
Windows Key + Shift + Tab - Cycles through apps in reverse order
Windows Key + D - Switch to desktop (from start screen)
Windows Key + E - Opens file explorer
Windows Key + F - Search (files and folders)
Windows Key + H - Share
Windows Key + I - Settings
Windows Key + K - Devices
Windows Key + M - Minimizes current windows on desktop
Windows Key + O - Sets device orientation
Windows Key + Pause - System properties
Windows Key + PgDown- Moves current app to right monitor
Windows Key + PgUp- Moves current app to left monitor
Windows Key + PrtScr - Save screenshot
Windows Key + Q - Global search
Windows Key + R - Run command
Windows Key + spacebar - Switch keyboard/input language
Windows Key + TAB - Provides list of running programs
Windows Key + U - Ease of access center
Windows Key + V - Cycles notifications
Windows Key + Shift + V - Cycles notifications in reverse order
Windows Key + Y - Shows desktop screen
Windows Key + W - System settings search
Windows Key + X - Quick access menu
Windows Key + Z - Opens app bar
Windows Key + Ctrl + Tab - Cycles through apps
Windows Key + Shift + Tab - Cycles through apps in reverse order
Windows Key + D - Switch to desktop (from start screen)
Windows Key + E - Opens file explorer
Windows Key + F - Search (files and folders)
Windows Key + H - Share
Windows Key + I - Settings
Windows Key + K - Devices
Windows Key + M - Minimizes current windows on desktop
Windows Key + O - Sets device orientation
Windows Key + Pause - System properties
Windows Key + PgDown- Moves current app to right monitor
Windows Key + PgUp- Moves current app to left monitor
Windows Key + PrtScr - Save screenshot
Windows Key + Q - Global search
Windows Key + R - Run command
Windows Key + spacebar - Switch keyboard/input language
Windows Key + TAB - Provides list of running programs
Windows Key + U - Ease of access center
Windows Key + V - Cycles notifications
Windows Key + Shift + V - Cycles notifications in reverse order
Windows Key + Y - Shows desktop screen
Windows Key + W - System settings search
Windows Key + X - Quick access menu
Windows Key + Z - Opens app bar