If you want to prefix some characters on START of every line opened by Notepad++.
Wednesday, November 14, 2012
Notepad++ Editor - (Regular Expressions tips)
If you want to prefix some characters on START of every line opened by Notepad++.
Saturday, November 10, 2012
Team Foundation Service is Released!
Cloud-powered source code management through Team Foundation Service.
The new url for the service is http://tfs.visualstudio.com and you can signup for free and add max 5 users to access your TFS service. Pricing will decided by Microsoft during early 2013.
- Get started quickly, with no infrastructure to manage.
- Go from “Sign up” to first project in minutes, and set up a Continuous Integration (CI) build in a few easy steps.
- Your source code and work items are stored in the cloud, making server configuration a thing of the past.
- Plan projects, collaborate with your team, and manage your code online from anywhere.
- Check-In your code directly into the cloud using Visual Studio or Eclipse. Manage work items and bugs in Internet Explorer, Chrome, or Safari.
TFS cloud Features –> http://tfs.visualstudio.com/en-us/home/features/feature-tour/
OK now lets try signup for free to the Team Foundation Service on cloud…
http://tfs.visualstudio.com/en-us/#
Sign up process steps
https://tfs.app.visualstudio.com/_account/Signup
Creating TFS account
TFS Account created and link –> https://bptech.visualstudio.com/
Default view of TFS
TFS Admin screen
Creating new Team Project
Creating new team project in progress
Creating new team project in progress
New Team project created successfully
Team project default view
Let us now try to connect to the TFS Project on cloud
Connecting to Team project created through web interface using Visual Studio 2012
Team –> Connect to Team Foundation Server
Provide the TFS account link for connect to the TFS cloud
Connecting to Team project created through web interface using Visual Studio 2012
Team Explorer connected the team project in TFS cloud
Monday, October 8, 2012
Preview Apache™ Hadoop™-based Services for Windows Azure
In this blog post i will document the preview I did on "Apache™ Hadoop™-based Services for Windows Azure"
After my first look - I feel the following are some of best things for Admins/Developers Microsoft had made for this Hadoop offerings on Windows Azure.
1. Metro Style user experience to Create a Hadoop cluster on Windows Azure.
2. Very easy to configure and manager Hadoop cluster and nodes.
3. Job history management and Viewing the job execution history is so seamless.
4. Deploying Map/Reduce job is so simple(might be for basic job routines?)
5. Development of Map/Reduce code in your favorite JAVASCRIPT language
6. Webconsole to execute and manage the Map/Reduce jobs.
7. View Map/Reduce Job results in web console, view in GRAPH output, etc...
So much to document and explore in this new BigData approach from Microsoft....
Ok Let's get started...
You can start from https://www.hadooponazure.com/
Hadoop Cluster - Allocation in progress
Hadoop Cluster - Allocation in progress
Hadoop Cluster - Allocation in progress
Hadoop - Manage Cluster screen
Login using MSTSC Remote access to view the created Node in Hadoop cluster....
Hadoop Cluster - Map/Reduce job administration
Hadoop Cluster - Configure Ports
- FTP
- ODBC Server
Default these ports are in Closed status
Hadoop Cluster - Job execution History
Hadoop Cluster - Summary Screen (Metro-Style web interface)
Hadoop - Release Cluster
Hadoop Cluster - Release in progress...
Test Hadoop cluster created is now released...
Thanks to Microsoft again for enabling developer communities to preview the Hadoop on Windows Azure.
If you are also interested in this and need more information refer to this link
- How-To and FAQ Guide for ApacheTM HadoopTM-based Services for Windows Azure
Monday, September 17, 2012
PowerShell - Get List of files in a Folder path recursively and export to CSV file the output
- Get List of files in a Folder path recursively and export to a CSV file the output with the files meta data information like ( Directory, Name, Length, CreationTime, LastWriteTime, LastAccessTime, FullName, Extension )
- Get Distinct COUNT of File extensions inside a folder path recursively.
Thursday, August 9, 2012
Creating a new Team Project using Visual Studio 2012 on TFS 2012
- Creating a new Team Project using Visual Studio 2012 on TFS 2012 (Team Foundation Server 2012)
- Once installed - Explore the New Look of
- Team Project in TFS 2012
- Web Access view of Team Project in TFS 2012
Click on Create a New Team Project
Select the Process template that should be used to create the team project
In my case i selected Microsoft Visual Studio Scrum 2.0 template. Click Next
Type of process template that you can pick to be used for creating Team Project.
1. MS Visual Studio Scrum 2.0
2. MSF Agile Software Development 6.0
3. MSF for CMMI Process Improvement 6.0

First time team project creation defaults you to Create an empty source control folder. Click Next.
Review the Team Project Settings that you have done during Team Project creation process steps.
Click Finish.

Team Project creation process starts...

Continues....
Team Project Created.... Successfully.... Click Close
In Team Explorer window, now you can see we are connected to the Team Foundation Server 2012 and the newly created Team Project "TFS-PROJECT-1"
Let' s see the Source Control Explorer... this is where finally Developers go for :)
Preview of Source Control Explorer
[ Empty right now... will add more of my R&D projects as i explore more of microsoft technologies ... :) ]
Preview of Team Project Settings screen in Team Explorer window

Let's see preview of Web Access view of the newly created Team Project.

Preview of Web Access view of the newly created Team Project.
Long way to go...
- Add new projects, CheckIn Checkout, Alerts, Automated Build, Continuous Integration setup, etc...
Thanks to Microsoft for sharing the Preview version of TFS 2012 RC freely to Developer/IT community to peek and explore... :)




![clip_image001[6] clip_image001[6]](https://blogger.googleusercontent.com/img/b/R29vZ2xl/AVvXsEiCMz-vxO41mavm8d-SxIigodNIzI3Rgl0uqMJfNiVOvXgnamtmiVnFZbhFmzzWtQ7cjNgLYkcPUh5DDNE85cirjuFKbYrTcbCTVGgzgWQ2lZFRiIB_nW5GPfrx6pobWVxUpR4ItpX9nYM/?imgmax=800)
![clip_image002[6] clip_image002[6]](https://blogger.googleusercontent.com/img/b/R29vZ2xl/AVvXsEgNs7Sz9elFuHFzk1xIO_A9cPmetGEa0zyEDWDo-GxDhk71Zvmpo1BYo98X5494aIS_cUQm-w2qN9tvQK2u1CwRwseppMvRVkcxhM0x-NlHS73PDhyphenhyphenoPVGDa2zIBKXb8yEHOiZSpZ3Z31E/?imgmax=800)
![clip_image003[7] clip_image003[7]](https://blogger.googleusercontent.com/img/b/R29vZ2xl/AVvXsEgjG_1te24O0059LZekN8ld8P6euuLtQAgwtgqNu_Csy3lK728fYs-2-c-30gwC3wHkY6auEOW0yDcaH5KaVu7MDgpuA0RgKmbeU9rleX6otMQ6ChAdgJj-GZOG-dMdD3D1Z6t9NOzyplo/?imgmax=800)
![clip_image004[7] clip_image004[7]](https://blogger.googleusercontent.com/img/b/R29vZ2xl/AVvXsEiHuM5NhTmzx1_EeHTvvQF71AE4I6qmZL75qqe2a164AMOW-_ZfB6g7JZBRZBJdekr9OP01bY1YCbtl-vytJT0sOvaA4_9JA-55gl28abMl_wbGqOxVcCzJjUTA8KmXjhAmMhpSUJXs04o/?imgmax=800)
![clip_image005[6] clip_image005[6]](https://blogger.googleusercontent.com/img/b/R29vZ2xl/AVvXsEiNoe-2cnoangYx7bPQEqOfBUXl8pkdCmubeOY4BbBB77_tKF042Og-VKtO8TCGO-YhOJQ7vTBALMdiRjEQPIUCSF_vTf8I54c35Keu-SwG8-FzUZOk5_DICzHLJ_Qym6At8q22XbkQ8L0/?imgmax=800)
![clip_image006[6] clip_image006[6]](https://blogger.googleusercontent.com/img/b/R29vZ2xl/AVvXsEj47L5083rLbvdVVjHAxxdRS9X6vGNrpefGeM-YUJZRom8mXqZcboVMWOHFh2qhJV-Z2tu4bO-dACgMhPEz2hJjjUs3rCpI1l5wztEnBZxrWv3wmVsGRWsns8J3msZ6qPrBjvhTYBSdNS4/?imgmax=800)
![clip_image007[6] clip_image007[6]](https://blogger.googleusercontent.com/img/b/R29vZ2xl/AVvXsEgwBXWlOVig86OM2e9iofrZ1ZuBF7oUHM7fZZbydivQHXEH8l41tmWogXVGJ-oKRMJ1t91xW8TYmhyphenhyphennrFtPHiAYv7ZLhMZG43EM5N8jhDq-QeSvcRIU41lpeWC6l_o8VjVQQwrSJOlDHJs/?imgmax=800)
![clip_image008[6] clip_image008[6]](https://blogger.googleusercontent.com/img/b/R29vZ2xl/AVvXsEgtEM1FBRV0PYvLEQaMZm8zyfC2DLdPrHRXiI3jlhksliEBJb40Z0qELZBSzbPK_i2F0lxWNVtj4b5iyqAsLWMncQhTf8osoO-U8VFNGhG0d0uEUWc664m6jhvMc7mCClJ_wFpqJbtkBn8/?imgmax=800)
![clip_image009[6] clip_image009[6]](https://blogger.googleusercontent.com/img/b/R29vZ2xl/AVvXsEg6zYJJPV52wrmACYib3Gqulu7U9sOVBl39bZ3NcculwRrZGHoFV5tVYJ-61axwUyRM5UxIKySayobqXLeR7-qeVYEiglShkw9tTZ3ZlnygNcBO7V0GwAezweNAdN2OzQmlPSFMBruY7ks/?imgmax=800)
![clip_image010[6] clip_image010[6]](https://blogger.googleusercontent.com/img/b/R29vZ2xl/AVvXsEhyCocdjVHadomy2YnxqpXpaiZb-lrBWNcgdGsya8t7kL-ZsXfqdemGZT6kMmiQMi87M5uC9uPm7Hil90KQOObcal16GAEiSNkQkAgkgXWh_GUn_VVe5SdSQeFmjBvJIzE_RgyyRpwNefU/?imgmax=800)
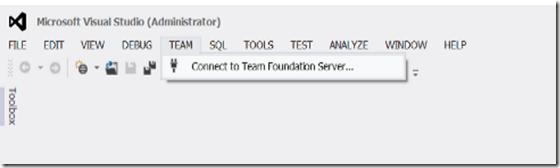
![clip_image001[8] clip_image001[8]](https://blogger.googleusercontent.com/img/b/R29vZ2xl/AVvXsEjzWp0KI4LYpVZDHFY640I-Ug9W7sKI8A6V9X7ur3Hl5ZP1LDF6NryEOK6zsa5bv5PUOxlfZyTpSuSYxWmWDiuie4kDuDPfSJBg2ZHSzek3t0M8i53c0NVGmdQ1rfaLX_dJ_6S1Ds5HacE/?imgmax=800)
![clip_image002[8] clip_image002[8]](https://blogger.googleusercontent.com/img/b/R29vZ2xl/AVvXsEhQ3N3rfaJkb1bvTm97a_EZUzp-8M1OpUbLjDN_QC1mMPCkwcM9vNiIOfC_sTsGY4EDWzwLAbgjDBZGhen3Xt3XESV44rGYAegsSw8TvWLg4BGxBz6XWsUORR8loOUCtKNV5bJebUPb2G0/?imgmax=800)
![clip_image003[9] clip_image003[9]](https://blogger.googleusercontent.com/img/b/R29vZ2xl/AVvXsEgdPXxk_3PJ-a7ZYkMPW1oKHmF41ak8eGqS94-xrhN7DS5qVfzQF6lGNRloW_gy72MX-BVZuak1sxDyQqlo2vTKoZfs0C6G1-kO63fJnEgFW-p30MbWEhdR-OVRu-gWq1k3arDpDpWhCL4/?imgmax=800)





























