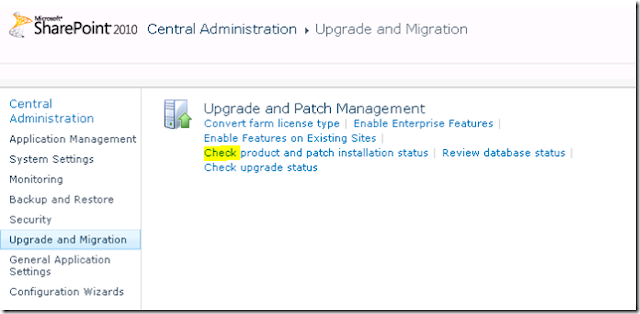In this blog post, comparing the SQL CLR and T-SQL in Microsoft SQL Server
| Attribute | T-SQL | SQL CLR |
| Code Execution | Interpreted | Compiled |
| Code Model | Set-Based | Procedural-Based |
| Access to subset of the .NET Framework Base Class Libraries (BCL) | No | Yes |
| SQL Server Access | Direct Access | In-Process Provider |
| Support Complex types | No | Yes |
| Parameter Support | Input and Output Parameters | Input and Output Parameters |