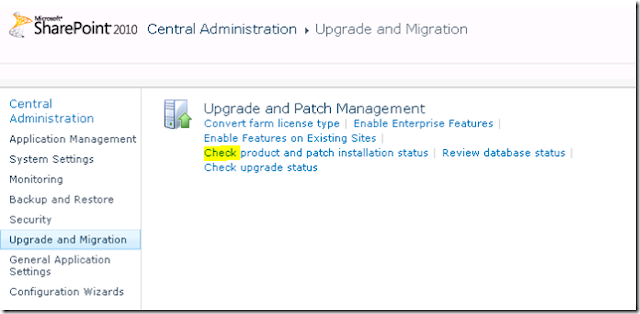In this blog post I will list the steps required to Boot from VHD - Windows Server 2012.
Reason for Boot from VHD, if you really want to make use of full hardware resources. No virtualization and sharing of resources, so you get better performance.
To start with, you can download the VHDs from Technet website links below
Windows 2012 - 180 days validity
Windows 8 - 90 days validity
- http://technet.microsoft.com/en-us/windows/windows-8.aspx
- http://technet.microsoft.com/en-US/evalcenter/hh699156.aspx?ocid=wc-tn-wctc
Please follow the steps below to boot from VHD
1. Boot into Windows 7 OS.
2. Go to Disk Management option.
Right click My Computer --> Manage
or
Start --> Run --> DiskMgmt.msc
3. Choose menu Action --> Attach VHD.
4. Browse to your Windows 2012 VHD, click OK until the VHD is attached as a drive on your system.
5. If no drive letter is assigned to the VHD, assign one manually. (Right click on the Volume and use Add/Change Drive Letters.). for example say J:
6. Run Command Prompt as Administrator C:\Windows\System32>
7. Run using command prompt --> C:\Windows\System32\BCDBOOT.exe "J:\Windows" (where J:\ is the drive letter of your Windows Server 2012 VHD).
BCDBoot will copy the boot stack settings from J:\Windows (bootmgr, etc.) and install them on your system. It will also set up a new OS Boot Loader entry for the Windows Server 2012 VHD and mark it as default boot loading option.
Note:
I used EasyBCD from http://neosmart.net/EasyBCD/ for Boot Loader settings change, as i donot want the VHD boot loading as my primary boot load option.
I used EasyBCD from http://neosmart.net/EasyBCD/ for Boot Loader settings change, as i donot want the VHD boot loading as my primary boot load option.
Recommendations when you work on VHD based development
- Save files to main hard drive and not to the VM virtual drives so we have files safer.