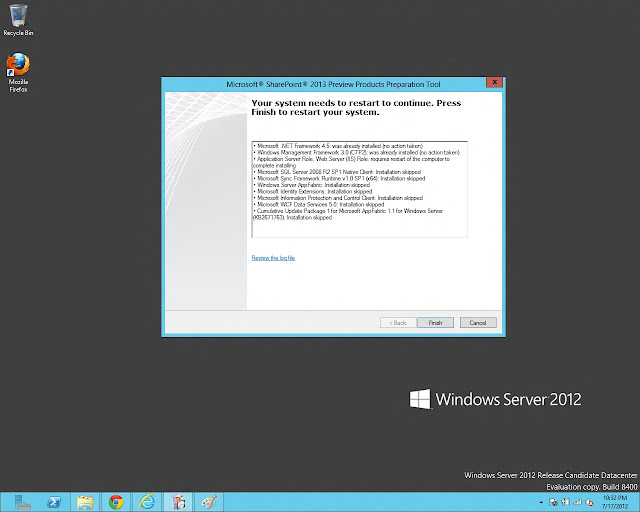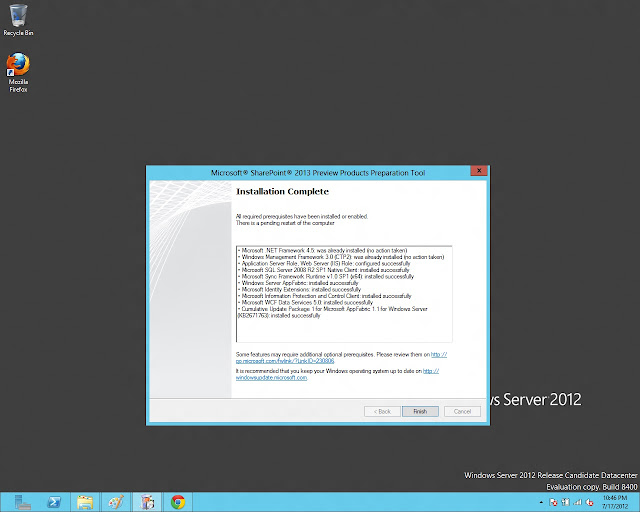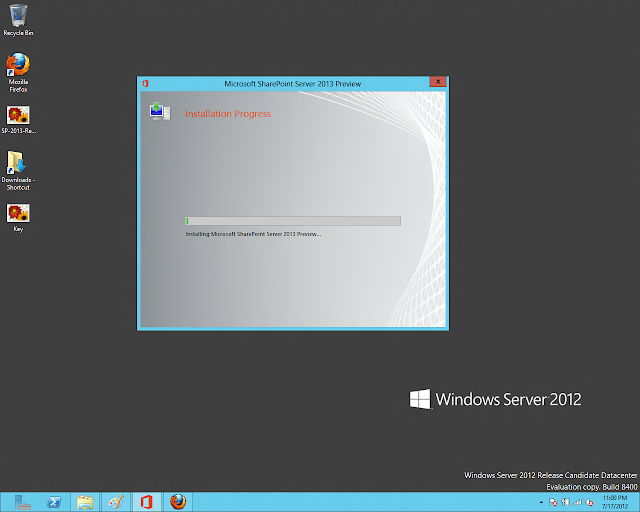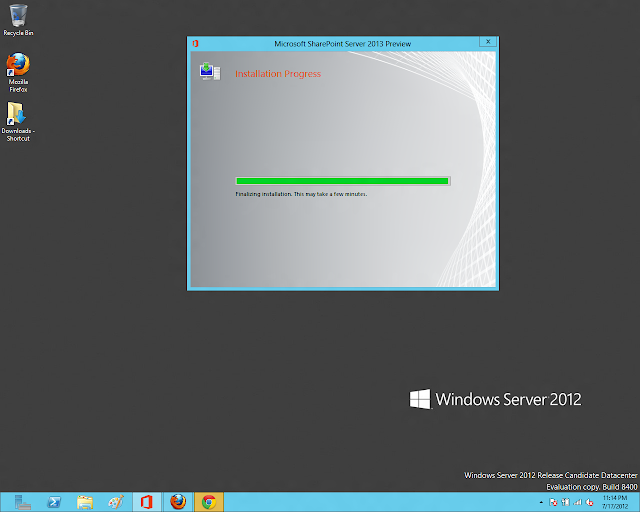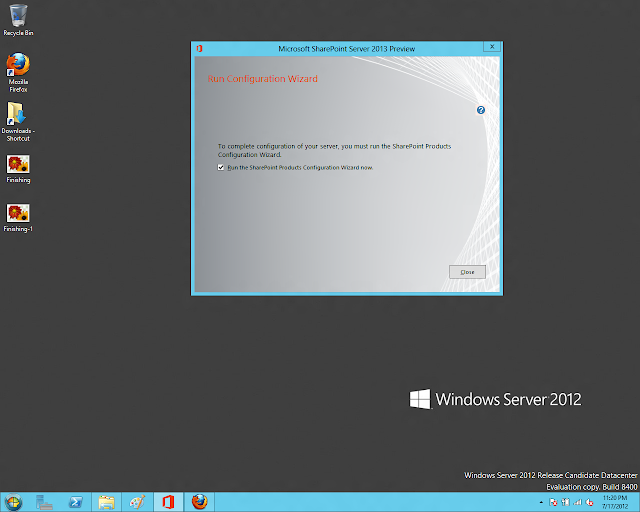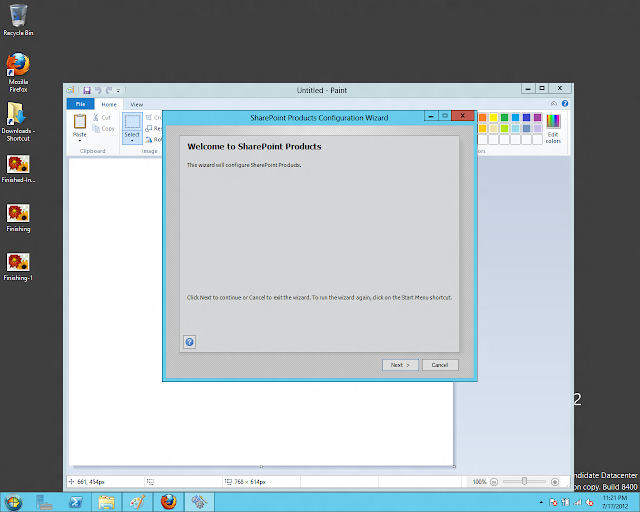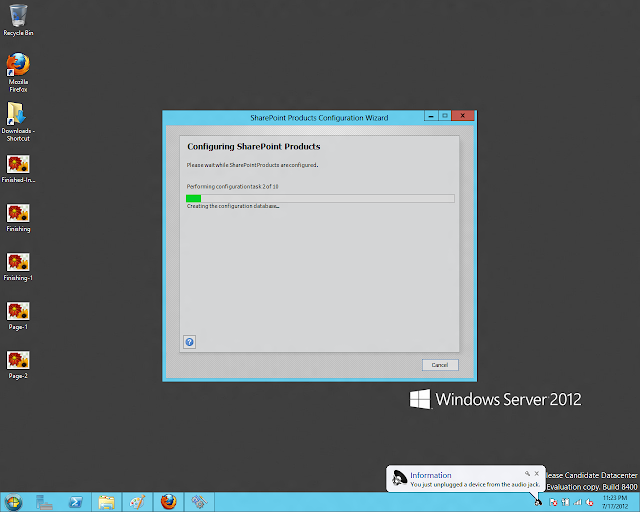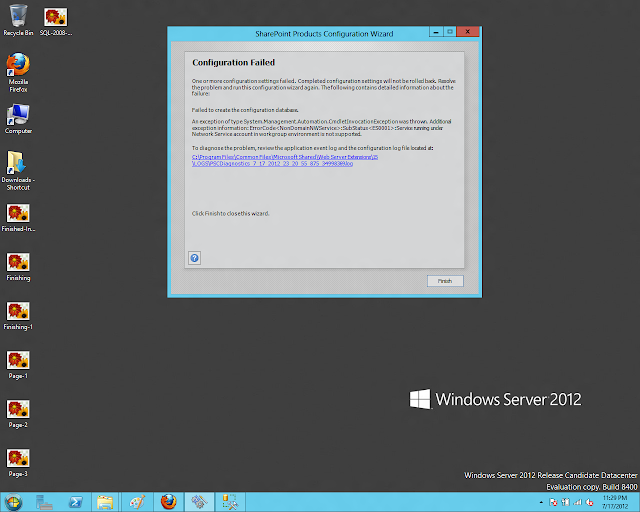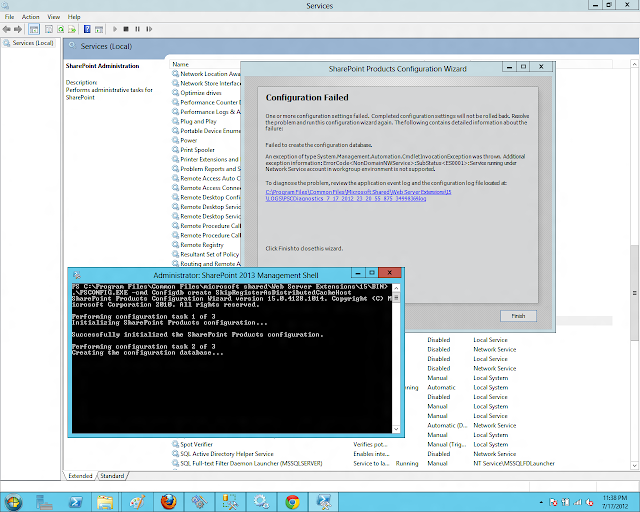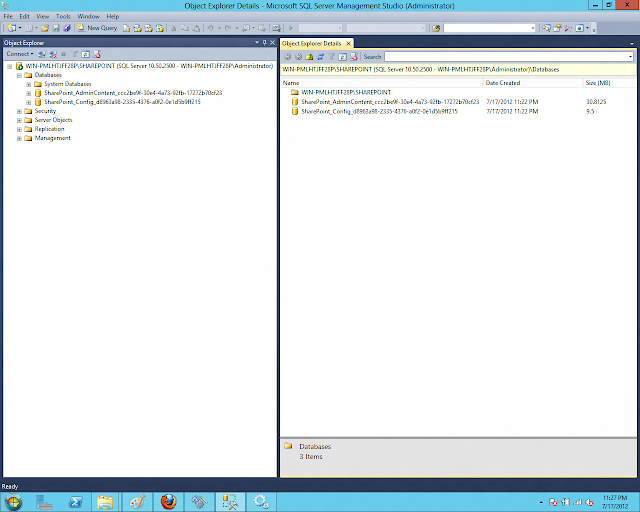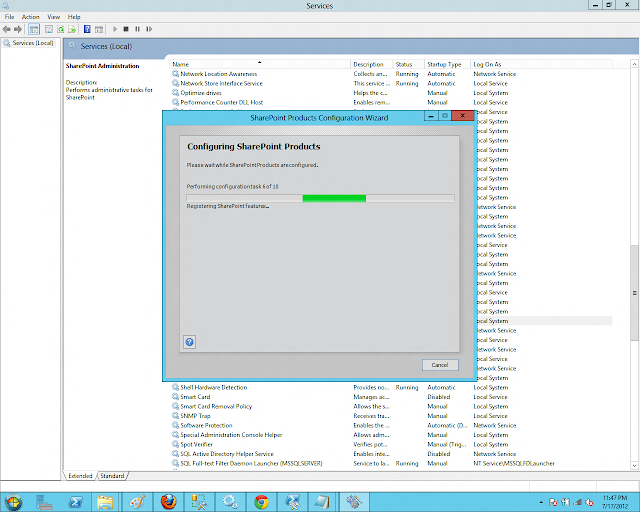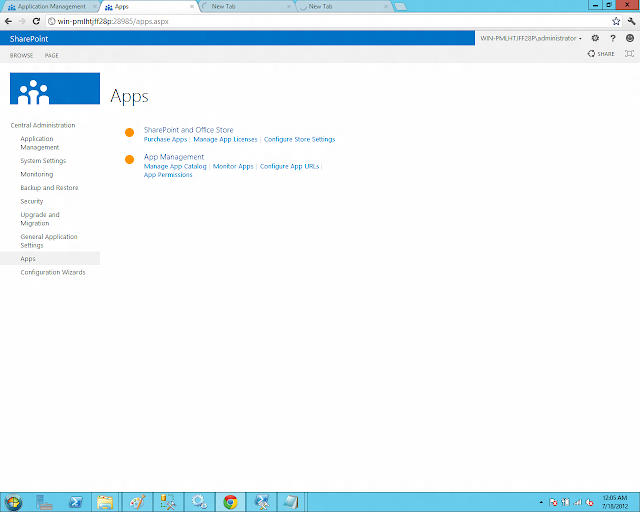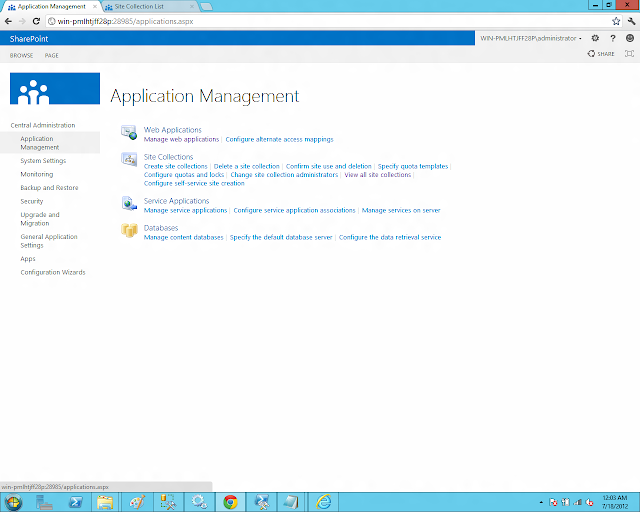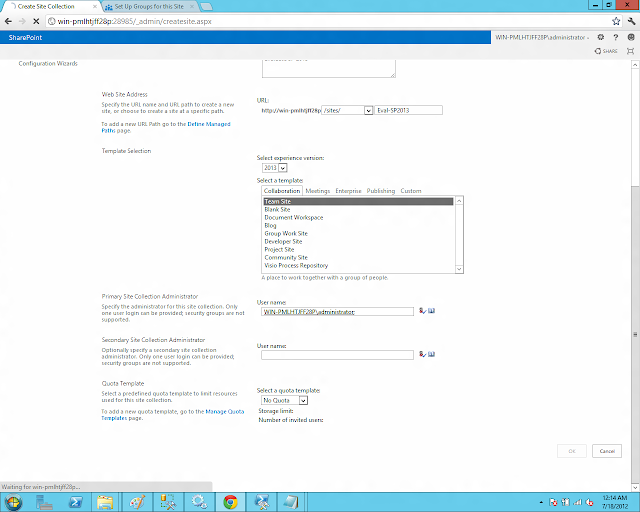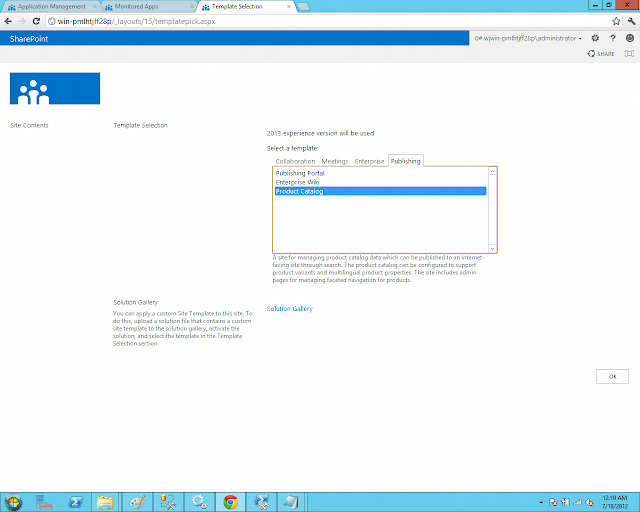In this blog post i will discuss about following things.
- Installing Visual Studio Team Foundation Server (TFS) 2012 RC on Windows Server 2012 RC.
- Configuring TFS 2012 RC in Advanced mode with SQL Server 2012 RC.
- Configuring Integration with SharePoint Server 2013 by creating Team Projects Site Collection.
- Once installed - Explore the New Look of
- TFS 2012 RC and its integration with SharePoint Server 2013 preview
- Team Foundation Server 2012 - Administration Console.
- Team Foundation Server 2012 - Web Control Panel screen views.
Download Link for Microsoft Visual Studio Team Foundation Server 2012 RC
Note: I already have Windows Server 2012 RC installed with Visual Studio 2012 RC, SQL Server 2012 RC and SharePoint Server 2013 preview.
Click tfs_server.exe file included as part of ISO
Pick the location where TFS 2012 needs to be installed and click Install Now
Once installation is completed (it is quick) and Team Foundation Server Configuration Center wizard will be launched.
Team Foundation Server Configuration Center wizard
Lets now look at the different Configuration options available in Team Foundation Server Configuration Center wizard
Basic
Standard Single Server
Advanced
Application-Tier Only
Upgrade your previous version of TFS installations.
Configure Team Foundation Server Proxy
Configure Team Foundation Server Build Service
Configure Extensions for SharePoint Products. In my case i already have SharePoint 2013 preview installation and i am going to integrate existing SharePoint installation with TFS 2012.
I have picked Advanced option so that i have control over what i need to configure.
Provide the SQL Server Instance to be used by TFS. In my case i already have SQL Server 2012 installed and i have picked that SQL Server instance and requesting to create new Databases.
Pick Service Account and Authentication Method
Provide the port against which the TFS Application Tier Web Services to be running and the Virtual Directory name.
Configure Reporting Services integration with TFS
Provide Reporting Services settings for TFS
Provide Analysis Services Settings for TFS
Provide the Account that Reports will Run as
Configure SharePoint Products to use with TFS
Choose integration option for SharePoint with TFS. In my case i already installed SharePoint 2013 and hence i picked use the local SharePoint farm found on this machine.
Create new Team Project Collection.
Review the Configuration settings (all above steps we did before) and click Next
Review the Configuration settings (all above steps we did before) and click Next
Readiness checks validation process happens
Readiness Checks validation passed. Click Configure button.
Configuration process starts
Configuration Process completed successfully. Click Next button.
Configuration Process completed successfully and after click Finish button. Review the results page is shown and you can see Team Foundation Server link is provided. Lets click on the link.
Yes. There comes the Team Foundation Server 2012 Web Console view.
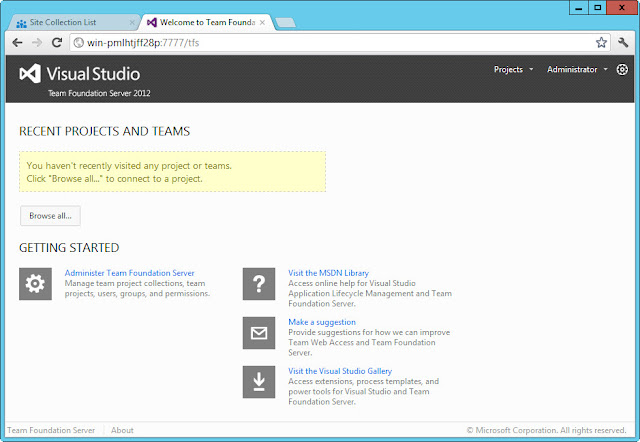
Lets check if Team Project Site Collection is created through SharePoint Central Administration --> Application Management --> Site Collection List.
Lets check the databases list created for TFS 2012 as part of configuration process. In my case i have site collection database, TFSWareHouse database created as part of SQL Server Analytics services integration and TFS configuration database.
You can see we have now configured successfully Team Foundation Application Server and Integration with SharePoint Server 2013.
Team Foundation Server Administration Console view.
Team Foundation Server Administration Console - Application Tier view.
You can see Team Foundation Server 2012 integrated with SharePoint Server 2013 sample Team Projects Site Collection that i created.
Team Foundation Server 2012 - Control Panel web view.
Team Projects Site Collection - Control Panel - Projects list Overview screen
Team Foundation Server 2012 - Control Panel - Web Access - Permissions settings screen
Team Foundation Server 2012 - Control Panel - Security settings screen
Thanks to Microsoft again for providing the TFS 2012 preview setups to evaluate by Dev communities... :)